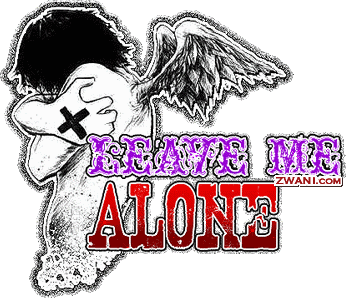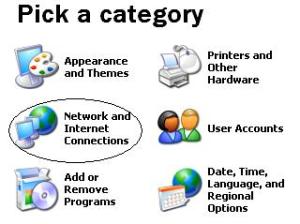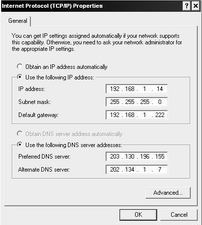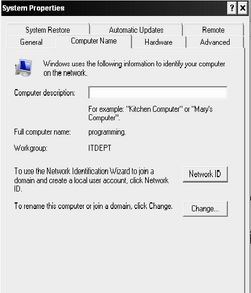LANGKAH-LANGKAH MENYETING
JARINGAN TYPE JARINGAN
LAN(LOCAL AREA NETWORK)
Pada kesempatan ini saya coba untuk menjelaskan cara men setting jaringan pada bagian software. Operating System yang digunakan dibawah Under Windows. Dan kebetulan OS yang sedang saya gunakan adalah Windows XP SP2. Jadi acuan penjelasan nantinya tidak jauh-jauh dari OS tersebut.
Setelah artikel Teknik Jaringan (LAN) Praktis Bag. 1 telah dikuasai dan dipasang dengan baik tidak kalah pentingnya untuk mensetting Windowsnya agar bisa berhubungan dengan komputer-komputer lain.
Untuk mempermudah disini kita tidak memakai domain, kita memakai sistem Work Group saja jadi windows server tidak wajib diperlukan.
Kita langsung saja :
Step 1
Tekan tombol > Control Panel
Pada gambar diatas pilih Network and Internet Connections.
Kemudian Pilih Network Connection
Setelah itu Klik lagi Local Area Connection.
Klik Tombol Propertis sehingga muncul tampilan seperti berikut :

Kemudian pilih TCP/IP, dan tampilan berikutnya seperti di bawah ini:
Pilih use the following IP address.
IP Address : bisa dipilih 192.168.1.1 sampai dengan 192.168.1.255 .
Antara komputer IP Address tidak boleh sama dalam satu jaringan LAN.
Subnet Mask diisi 255.255.255.0
Default gateway dikosongkan
DNS juga dikosongkan saja.
Setelah selesai di klik OK terus.
Tahap pertama sudah selesai.
Step 2
Pada Control Panel tadi pilih Performance and Maintenance > System
dan akan muncul tampilan seperti dibawah ini
Pilih tab Computer Name Kemudian Klik tombol Change
Computer Name nya diganti sesuai dengan ke inginan Anda asal janga sama dengan nama komputer lainnya dalam satu jaringan LAN.
Pilih Workgroup dan isi workgroup Anda, misalnya Bagian Penjualan dikelompokan dalam Penjualan semua, atau Accounting dikumpulkan dalam Accounting semua.
Setelah itu klik tombol OK.
Sampai disini sebenarnya jaringan Anda sudah bekerja kalau kabel-kabelnya sudah tersambung semua.
STEEP 3Setelah Step 1 dan dan 2 selesai kita lanjutkan dengan men test jaringan kita dengan perintah ping.
Click tombol start > run kemudian ketik cmd atau command
Kemudian ketik perintah ping -t 192.168.1.1 atau ping -t 192.168.1.2 dan seterusnya , tergantung IP Address- IP Address apa saja yang digunakan dalam jaringan LAN kita. Selanjunya eksekusi dengan menekan Enter.
Apabila muncul tulisan seperti dibawah berarti jaringan anda normal
 Sebagaimana saran yang telah dikirimkan kepada tim kami, maka saya disini mencoba untuk menjabarkan cara – cara instalasi dan konfigurasi jariangan pada LAN (Local Area Network).
Sebagaimana saran yang telah dikirimkan kepada tim kami, maka saya disini mencoba untuk menjabarkan cara – cara instalasi dan konfigurasi jariangan pada LAN (Local Area Network).
Sebelum kita bahas tentang instalasi dan konfigurasinya alangkah baiknya kalau kita mengenal terlebih dahulu apa itu LAN?
Local Area Network (LAN) adalah sejumlah komputer yang saling dihubungkan bersama di dalam satu area tertentu yang tidak begitu luas, seperti di dalam satu kantor atau gedung. Secara garis besar terdapat dua tipe jaringan LAN, yaitu :
- Peer to Peer
- Client – Server
Disini saya tidak akan menjelaskan apa itu peer to peer dan Client – Server
Oke langsung ja kita lakukan langkah yang pertama yaitu :
INSTALASI JARINGAN LAN
Perangkat yang dibutuhkan :
- NIC (Network Interface Card) Bila Ethernet Card Onboard tidak ada
- Kabel UTP
- RJ 45
- Crimping Tool (Tang)
- Cable Tester
Setelah perangkat diperlukan tersedia, ayo kita mulai dengan menentukan Jenis Jaringan yang akan kita bangun, yaitu Peer to Peer atau Client Server. Karena pastinya kita akan menggunakan jenis pemasangan kabel yang berbeda juga. Seperti yang akan kita bahas ini.
Jenis Pemasangan Kabel pada Jaringan :
- Pasanglah kabel UTP ke RJ45 anda seperti gambar jenis kabel untuk client server diatas Yaitu setiap ujung kabel sama (Tidak seperti Cross)
- Kunci dengan Crimping Tool
- Kemudian Tes lah kabel anda dengan Cable Tester. Pastikan setiap lampu yang hidup pada Cabel tester sama
- Jika terdapat lampu yang tersilang atau tidak hidup, maka gantilah dengan RJ45 yang baru lagi. (lakukan langkah point 1 – ), hingga lampu yang menyala itu benar – benar sama.
- Pasanglah kabel yang telah diinstal tadi ke NIC dan HUB.
- Ikuti langkah – langkah Konfigurasi
Disini kita akan menggunakan metode Client Server karena saya menggunakan HUB sebagai media pembagi jaringannya.
cara mengkonfigurasikan jaringan
Setelah selesai dengan instalasi Kabel dan NIC maka langkah selanjutnya adalah konfigurasi jaringan pada sistem yang digunakan, disini saya hanya membahas konfigurasi jaringan pada sistem windows saja, ya bila ada waktu luang nantinya mungkin bisa dilanjut dengan konfigurasi di sistem Linux.
Oke kita mulai konfigurasinya, beberapa hal penting pada konfigurasi jaringan adalah :
- Computer Name Harus beda
- Workgroup harus sama
- IP Address harus beda
- Setting Computer Name dan WorkGroup
Untuk setting Computer Name terdapat beberapa langkah yaitu :
- Click Kanan pada Icon My Computer pilih Propertis
- Pada kotak dialog propertis my computer pilih tab Computer Name
- Klik Tombol Change dan isikan Computer Name dan WorkGroup nya
- Klik OK maka system akan meminta untuk restart klik OK.
- Setelah selesai pada tahapan ini, sebenarnya Komputer anda telah terkoneksi / terhubung dengan jaringan. Akan tetapi IP addressnya masih bersifat dinamis. Maka perlu kita tambahkan dengan setting IP Addres
BISA CHATING ANTAR CLIEN_SERVER
- Setelah kita selesai melakukan langkah-langkah seperti diatas kita masuk ke menu :START,RUN kemudianketikan CONF maka akan muncul sarana chating NET MEETING..
- Setelah itu kita hubungi komputer lain agar dapat chating kita perlu memesukkan IP ADDRES komputer yang akan kita ajak chating....